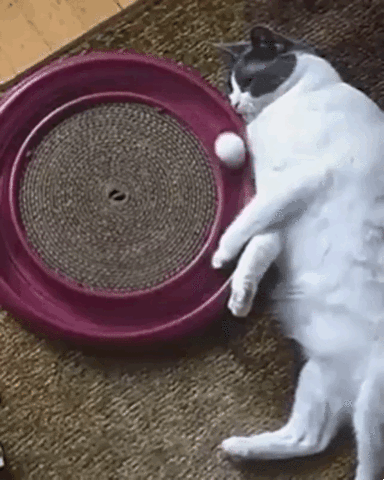This is a follow-on to the previous post showing how to setup your Mac for iOS testing. If you haven’t read over that one - this article draws assumptions that your Mac is setup in a certain way, or that you know what you’re doing otherwise. Feel free to go read that first, I’ll wait..
Alright, now that we are all on the same page, let’s tackle the second piece and get your iPhone setup for research and testing. This guide will be very similar to the last in its simplicity, with the assumption that you are not a command line expert. But before we move on, let me repeat - THIS IS FOR RESEARCH AND TESTING. Please don’t read this and think it is a great idea to jailbreak, load binaries onto, or otherwise press a bunch of buttons on evidentiary devices in criminal cases, or devices being inspected for civil or corporate investigations. I’m not saying you can’t do it, but make sure you understand what you are doing to the device, can explain that to someone else, and understand there are certain risks involved with jailbreaking a device.
You will need to have setup your iOS device with an AppleID and general account stuff before you can start this process. The assumption for this guide is your iDevice is at the home screen where you can use it - meaning it has been setup with whatever account you intend to use. Real you, fake you, real someone else - just kidding (but seriously don’t be an a-hole).
Jailbreak Time
If you are unfamiliar with jailbreaking - read this carefully; don’t skim it.
This is not hacking. We are gaining privileged access to the root of the file system. Apple has setup your iDevice so it’s not easy to break things. When we jailbreak using publicly available jailbreak methods, we accept a certain risk that some harm could come to the device or its data during the jailbreak process. Please don’t mistake that warning for distrust in the FREE work the amazing jailbreak teams do to support the research and security communities. Without the jailbreak folks, mobile forensic research would be significantly diminished. If the jailbreak process goes smoothly (which it will), you now have the ability to break things. There was a time where I was extremely apprehensive about jailbreaking, mostly because I had to get over the fear that by clicking the button to start the jailbreak I might brick my device. While that certainly could happen, I will tell you I have used publicly provided jailbreaks for years now on a myriad of different iDevices and I have never caused any one of those devices to be unusable.
Before we decide to dive into jailbreaking, you need to understand one very important thing. Your iPhone is a piece of hardware, which has an operating system running on it, and for a jailbreak to be successful it must accommodate both your hardware and OS version. If you want to jailbreak a test device, you need to closely monitor which OS version is currently available vs. which OS version is able to be jailbroken for your piece of hardware. In a perfect world, you want your test device to have the latest version of iOS that is able to be jailbroken.
A great resource I use to determine which jailbreak method I can use for the hardware and OS version I am trying to jailbreak is https://www.theiphonewiki.com/wiki/Jailbreak.
One device I have is an iPhone 11 Pro on iOS 13.5. This isn’t the ideal test device because it isn’t susceptible to the checkm8 hardware exploit, but it is the newest device available right now. So we are going to start with the more difficult process on the newest iPhone and work towards the easier method on an older iPhone X. When the checkm8 age of iOS exploitation is gone, this method via Cydia Impactor might be the way you will jailbreak - because this is the way it was done prior to checkm8. Every jailbreak is different though, so no need to commit to anything just yet.
Using the guide from theiphonewiki.com, I scroll down until I find the table containing a row for iOS 13.5 and column for iPhone 11 Pro. I find that my device is able to be jailbroken using unc0ver version 5.2.0. If I was keeping my device’s OS perfectly updated, it would be at iOS 13.6 at the time of writing. There is no jailbreak available for 13.6 right now, so this is why you have to pay attention and only update your OS when a jailbreak is available for the version you are upgrading the device to. You have to be diligent with this to keep your device jailbroken while updating to relevant OS versions. If you are using a personal-use device for your testing, you have to realize that by not keeping your OS updated, you are potentially saying “no thank you” to relevant security patches and new features.
In a perfect testing scenario where money is no issue, the coffee and pastries are free, and you ride a unicorn to your corner office with a perfect view, you would have an iPhone on each OS version and never upgrade them. You would have a library of all iPhone covering allOS versions, so very specific test scenarios could be achieved - but this is a very expensive approach and is certainly not something I am personally going to do.